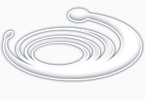Настройка и подключение к TeamSpeak
Установка
Kликните на ссылку TeamSpeak
На запрос системы ответьте, что хотите выполнить файл.
Последовательно нажимайте "Next","Accept","Install", "Finish", и т.п. на экранах Мастера установки до его завершения.
Примечание: Рекомендуется устанавливать дополнительные кодеки, специально оптимизированные для работы с Teamspeak, в противном случае будет невозможно зайти на каналы, на которых они используются.
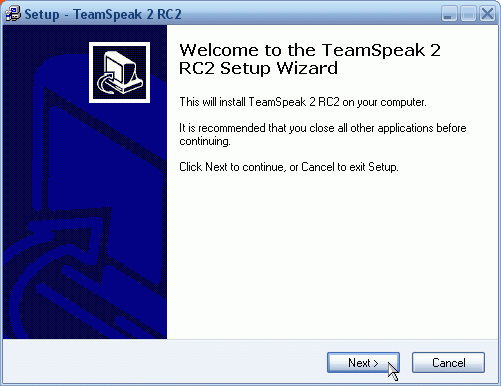
По завершении работы Мастера в меню Windows Пуск и на рабочем столе создаются ярлычки для запуска программы.
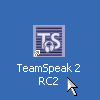
Откройте меню "Пуск", кликните по значку "Панель Управления"
В "Панели Управления" выберите "Звук, речь, аудиоустройства" (если включен вид по категориям)
Затем "Звуки и аудиоустройства". В открывшемся окошке перейдите на закладку "Аудио".
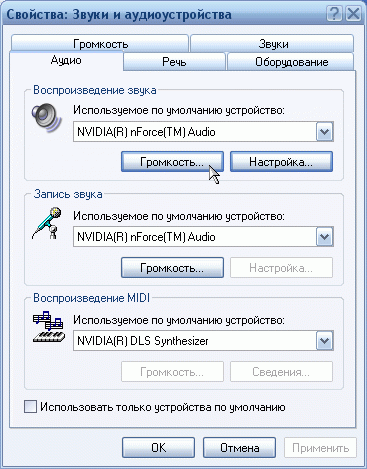
В разделах "Воспроизведение звука" и "Запись звука" последовательно вызовите миксеры, и убедитесь, что в миксере воспроизведения микрофон выключен.
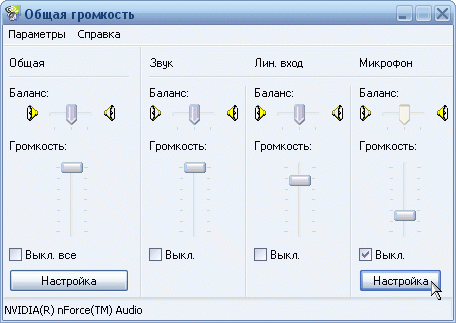
А в миксере записи - выбран источником.
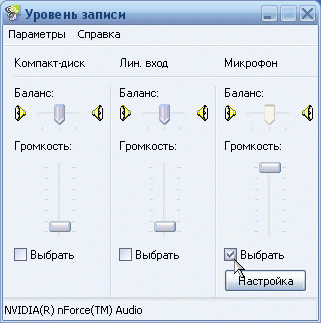
Так же, бывает полезно включить дополнительное усиление на микрофон, если ваши собеседники жалуются, что вас тихо слышно. Для этого нажмите "Настройка" в графе микрофона и установите соответствующую галочку.
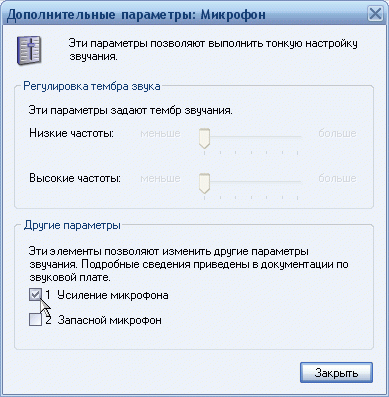
Перейдем к настройке самой программы. При запуске, ее значок появляется в области уведомлений (трее).

А окно - на рабочем столе. Выберите в главном меню "Setting" - "Sound Input/Output Setting".

В окне "Sound Setting" находится одна из самых важных настроек "Voice send metod". От ее установки зависит, каким образом программа будет "включаться на передачу":
* "Push to talk" - Передача при нажатии на определенную кнопку. В общем случае рекомендуется именно такой способ передачи. Используя "Set" задайте кнопку клавиатуры (или мыши).
* "Voice Activation" - передача начинается при некотором (задаваемом Voice activation level) уровне громкости в микрофоне. Использовать такой метод удобно только при наличии качественной гарнитуры (наушников и микрофона, расположенного близко к источнику звука), а также при низком уровне шума в помещении. В противном случае начало и конец фразы часто обрезаются, звук из колонок попадая в микрофон вызывает эхо, которое удерживает передачу включенной… Кроме того, Вы можете не захотеть, что бы все слышали как ваши родственники читают вам лекцию на тему "дикие крики после полуночи".
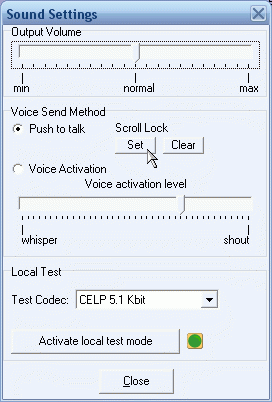
Подключение к серверу
В главном меню выберите "Connection" -"Connect".
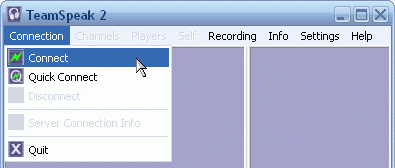
В открывшемся окне "Connect To Server" переключитесь на закладку "Local Addressbook", используя правую кнопку мыши вызовите контекстное меню и в нем выберите "Add Server".
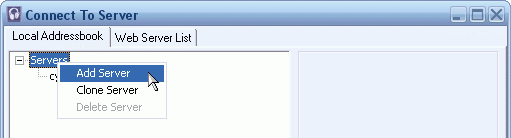
Заполните поля по образцу ниже. Важные значения такие:
* TeamSpeak Server Address: адресс вашего сервера в ТС
* Nickname: вписываем свой ник в игре
* анонимоус
* TeamSpeak Server Address: адресс вашего сервера в ТС
* Nickname: вписываем свой ник в игре
* анонимоус
после захода на сервер делаем следующие операции
выбираем self/registred with server
запоминаем записываем лог и пасс (они не меняются и не восстанавливаются)
выбираем self/registred with server
запоминаем записываем лог и пасс (они не меняются и не восстанавливаются)
после чего перезаходим на сервер используя следующие настройки
* TeamSpeak Server Address: адресс вашего сервера ТС
* Nickname: вписываем свой ник в игре
* Registred
* Login Name: логин под которым зарегистрировались
* User Password: пасс под которым регистрировались
* Default channel: ваш канал
* Default subchannel: ваша комната
* Nickname: вписываем свой ник в игре
* Registred
* Login Name: логин под которым зарегистрировались
* User Password: пасс под которым регистрировались
* Default channel: ваш канал
* Default subchannel: ваша комната
* Channel password: пароль на канал